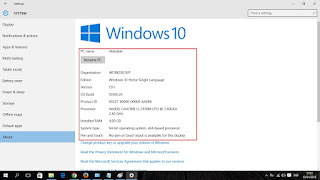Cara Mengetahui / Melihat Bit Laptop Paling Mudah. Pada laptop dan komputer pada umumnya, dua jenis sistem bit dapat digunakan oleh pengguna komputer, antara sistem 32-bit dan sistem 64-bit. Kedua angka ini menunjukkan lebar atau jumlah maksimum data yang dapat diproses oleh sistem komputer. Biasanya, sistem 32-bit berarti membutuhkan prosesor yang memiliki bit 32-bit atau 64-bit.
Sedangkan untuk sistem operasi 64-bit, hanya dapat dijalankan pada komputer dengan prosesor tipe 64-bit karena prosesor 32-bit tidak dapat memahami instruksi atau perintah yang dimiliki oleh program dengan tipe sistem 64-bit. Oleh karena itu Anda harus tahu cara mengetahui sedikit laptop sebelum menjalankan aplikasi atau menginstal aplikasi yang membutuhkan jenis komputer tertentu, meskipun Anda dapat mengubah prosesor Anda dengan meng-upgrade prosesor laptop sehingga Anda dapat memiliki prosesor 64 bit.
Metode Mengetahui Bit Laptop
Di bawah ini kami akan membahas cara mengetahui sedikit laptop yang Anda miliki. Perhatikan bahwa cara berikut dapat diterapkan ke sistem operasi Windows, apakah Windows XP, Windows Vista, Windows 7, Windows 8, dan Windows 10. Sementara pada sistem operasi lain mungkin sedikit berbeda seperti misalnya pada sistem operasi MacOS, atau Linux .
1. Menggunakan aplikasi SecurAble
Cara pertama untuk mengetahui berapa banyak bit dari sistem komputer yang Anda miliki, adalah mengetahui info tentang prosesor yang terdapat di komputer Anda. Anda dapat melakukan ini menggunakan bantuan aplikasi tertentu. Salah satunya adalah dengan aplikasi SecurAble. Aplikasi ini termasuk aplikasi gratis yang bisa Anda dapatkan dari internet. Anda tinggal mengunduh aplikasi ini lalu menginstalnya, lalu menjalankannya untuk mencari tahu jenis prosesor apa di komputer Anda, apakah prosesor 32 bit atau prosesor 64 bit. Melalui aplikasi ini kita dapat mengetahui bit-bit laptop dari berbagai jenis prosesor AMD, atau Intel walaupun ada perbedaan antara Intel dan AMD salah satunya pada jenis prosesor soket yang digunakan.
2. Menggunakan System Properties
Alternatif berikutnya bagi Anda yang ingin mengetahui jenis bit dari komputer Anda adalah dengan menggunakan fitur Windows System Properties. Untuk mengakses fitur ini, baik pada Windows Vista, Windows 7, Windows 8, atau Windows 10 kurang lebih sebagai berikut. Pertama Anda harus membuka menu start atau klik ikon Windows, kemudian klik kanan pada ikon komputer atau biasanya "My Computer", kemudian dari menu yang muncul cukup pilih "Properties".
Di jendela baru yang muncul, akan ada menu atau tab "System" yang berisi "System type". Pada tab itu Anda dapat melihat sistem operasi Windows mana yang digunakan baik pada 32 bit atau 64-bit Windows.
3. Menggunakan System Information
Selain menggunakan fitur atau aplikasi bawaan di Windows seperti di atas, Anda juga dapat memanfaatkan aplikasi bawaan lainnya di Windows yang merupakan Informasi Sistem. Aplikasi ini dapat menunjukkan banyak hal, mulai dari jenis prosesor, versi Windows, dan sebagainya. Cara mengakses fitur ini juga cukup mudah. Anda tinggal memilih ikon menu start atau ikon windows, lalu pilih "All Programs", lalu buka menu "Accessories", kemudian "System Tools", dan dari opsi yang muncul Anda akan melihat "System Information".
Buka aplikasi dan di jendela yang muncul Anda dapat melihat jenis sistem apa yang Anda miliki dan apa fungsi prosesor yang Anda miliki, jika yang muncul adalah "x86", maka sistem komputer Anda adalah sistem komputer 32-bit, sedangkan jika muncul adalah "x64" maka sistem Anda adalah tipe 64-bit. Ketika sudah jelas seperti apa bit prosesor dan laptop Anda, maka Anda dapat mulai menginstal CD sesuai dengan cara menginstal driver tanpa CD dan menyesuaikan dengan versi prosesor laptop Anda.
4. Menggunakan System
Dalam versi Windows XP atau Windows versi lama, ada jendela informasi sistem yang cukup lengkap dan dapat menunjukkan jenis sistem operasi yang kami miliki. Cara mengaksesnya cukup sederhana. Anda dapat menggunakan kotak pencarian dengan mengklik menu "Start", kemudian pada tab pencarian atau "Search Box", Anda dapat menulis sistem yang membuat aplikasi Windows Anda "System".
Jika informasi 32-bit atau x86 muncul di jendela Anda, sistem Anda 32 bit, sedangkan jika muncul x64 atau 64-bit, maka sistem komputer Anda (OS) adalah 64 bit. Dari aplikasi ini Anda juga dapat melihat versi lengkap dari prosesor Anda, misalnya dalam melihat perbedaan Dual Core dan Core 2 Duo dan beberapa perbedaan lainnya.
5. Memanfaatkan “System Summary”
Cara mengetahui bit laptop selanjutnya adalah memanfaatkan fitur "System Summary" yang terdapat pada Windows 2000, Windows Server dan pada beberapa jenis versi Windows sebelumnya. Cara mengakses fitur ini juga cukup mudah, Anda tinggal menekan tombol Win + R, lalu di jendela run yang muncul, ketik sysdm.cpl dan klik OK atau enter. Kemudian jendela akan muncul mirip dengan Informasi Sistem.
Jika yang muncul di jendela adalah PC berbasis X86, maka sistem operasi Anda adalah 32 bit, sedangkan jika dilihat EM64T, maka sistem operasi yang Anda miliki adalah sistem operasi dan sistem komputer 64 bit.
6. Menggunakan terminal
Pada sistem operasi Linux dan MacOS, Anda dapat menggunakan terminal untuk mengetahui seluk beluk sistem komputer Anda. Caranya adalah dengan mengetik di jendela terminal yang muncul "uname -a", lalu masukkan. Jadi di jendela yang muncul akan muncul beberapa informasi tentang kernel, menjalankan sistem operasi, dan lain sebagainya termasuk jenis sistem komputer atau prosesor yang Anda miliki. Dengan demikian Anda dapat mengetahui apakah sistem operasi Anda memiliki jenis sistem operasi x86 (32-bit) atau x64 (64-bit). Namun Anda berhati-hati dalam mengoperasikan terminal, karena jika Anda tidak sengaja melakukan tindakan tertentu yang dapat menyebabkan kerusakan pada prosesor di laptop atau di komputer.
7. Menggunakan aplikasi CPU-Z
Satu aplikasi selain aplikasi SecureAble yang dapat Anda gunakan untuk mengetahui seluk beluk informasi tentang sistem komputer Anda adalah CPU-Z. Aplikasi ini cukup populer di kalangan pengguna komputer karena kemampuannya memberikan gambaran umum tentang sistem komputer yang dimiliki cukup jelas dan konkrit. Beberapa informasi mengenai prosesor, memori RAM, penyimpanan data HDD / SSD dan sebagainya, dapat ditampilkan dengan aplikasi ini dengan cukup detail dan jelas sehingga pengguna dapat memanfaatkan aplikasi ini dengan mudah tanpa perlu melakukan tindakan khusus lebih lanjut.
Dengan demikian, dengan menggunakan aplikasi ini Anda dapat menggunakannya untuk mengetahui sistem operasi seperti apa yang Anda miliki. Seperti biasa, jika muncul x86, maka itu berarti sistem operasi atau sistem komputer Anda adalah sistem operasi 32 bit, sedangkan jika muncul x64, maka sistem operasi atau sistem komputer yang Anda miliki saat itu bertipe 64 bit. Dengan aplikasi ini Anda juga dapat mendeteksi karakteristik fitur prosesor yang rusak dengan memanfaatkan informasi yang ia berikan tentang prosesor Anda.
8. Kesimpulan
Itulah beberapa cara untuk mengetahui bit laptop mana yang dapat Anda terapkan dengan mudah. Semoga dengan beberapa tutorial singkat di atas Anda dapat mengetahui bagaimana cara mengetahui bit laptop dengan mudah dan cepat ya. Jadi Anda dapat lebih baik mengelola komputer Anda, jelas Anda juga perlu mengetahui penyebab kerusakan pada prosesor di laptop sehingga Anda dapat menghindarinya. Selamat telah merawat laptop Anda!